Converting Windows 11 Chinese Mainland to English or Other Languages.

Weather your laptop gets stolen, or you have to buy a new one its always a criticl problem of the device being in a different language then what you are used too.
- Your first option is to nuke the harddrive and reinstall a fresh copy of windows
- Setup the device and use it as is.
- Adding the Languages you are missing.
Nuclear Option
This option is pretty stright forward, you nuke the hard drive and reinstall windows.
Before doing that you need to get the drivers required for the system to get properly installed. For this example I am using the Xiaoxin 15c AHP10 for this example.
D:\Data\Drivers
Will have the drivers nessary for the system to be installed if you go this route.
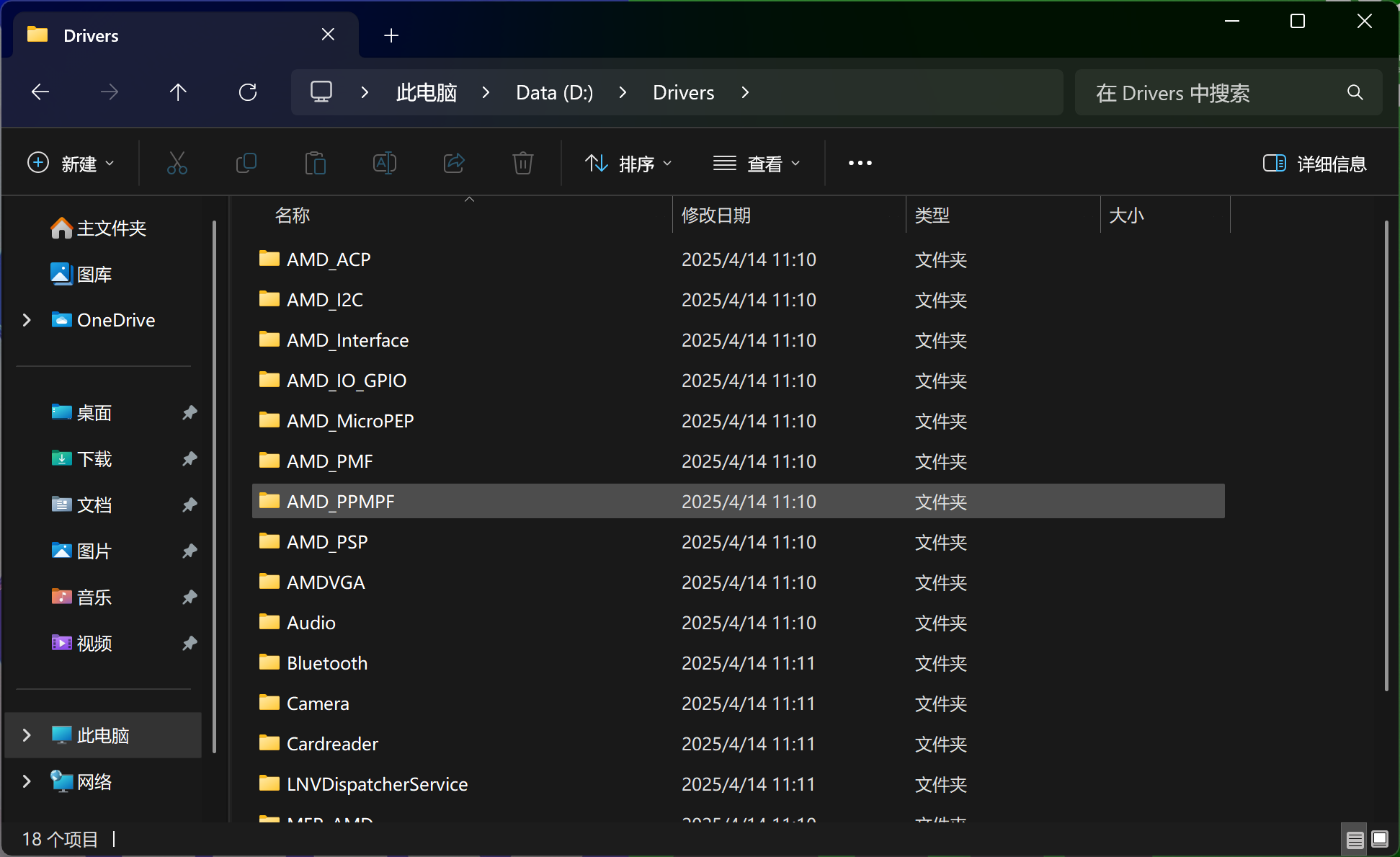
You can access these from pressing CTRL+SHIFT+F3 when first booting up the laptop for the first time. After which you can get a copy of the drivers that are provided with the laptop.
After which you will need to download the media creation tool for windows 11 and download that and create a iso or usb installation media.
Or
Rufus
Has some features that are typically not offered with the vanillia installer creator specfically if you need to create a local user account its easier to create that by default with rufus then with the media creation tool.
Vanillia Installer
With the vanilla installer its just as it says it gives the vanilla option for installing the Windows operating system including default language provided and such.
Standard Install
If you prefer, install it as you normally would. If you like to use a local account though then i recommend at the oobe setup experiance I would follow this process
Local User
CTRL+F10.
Enter the following command:
start ms-cxh:localonly
You press Enter, then enter the username and password you wish to use for the system, and you are done and ready to go.
Adding Languages
In order for this to work, you must upgrade to Windows 11 Pro, as Home and Home single-language editions will not work.
First, you will need to open the settings app on Windows 11, then go to and add the language you wish to add:
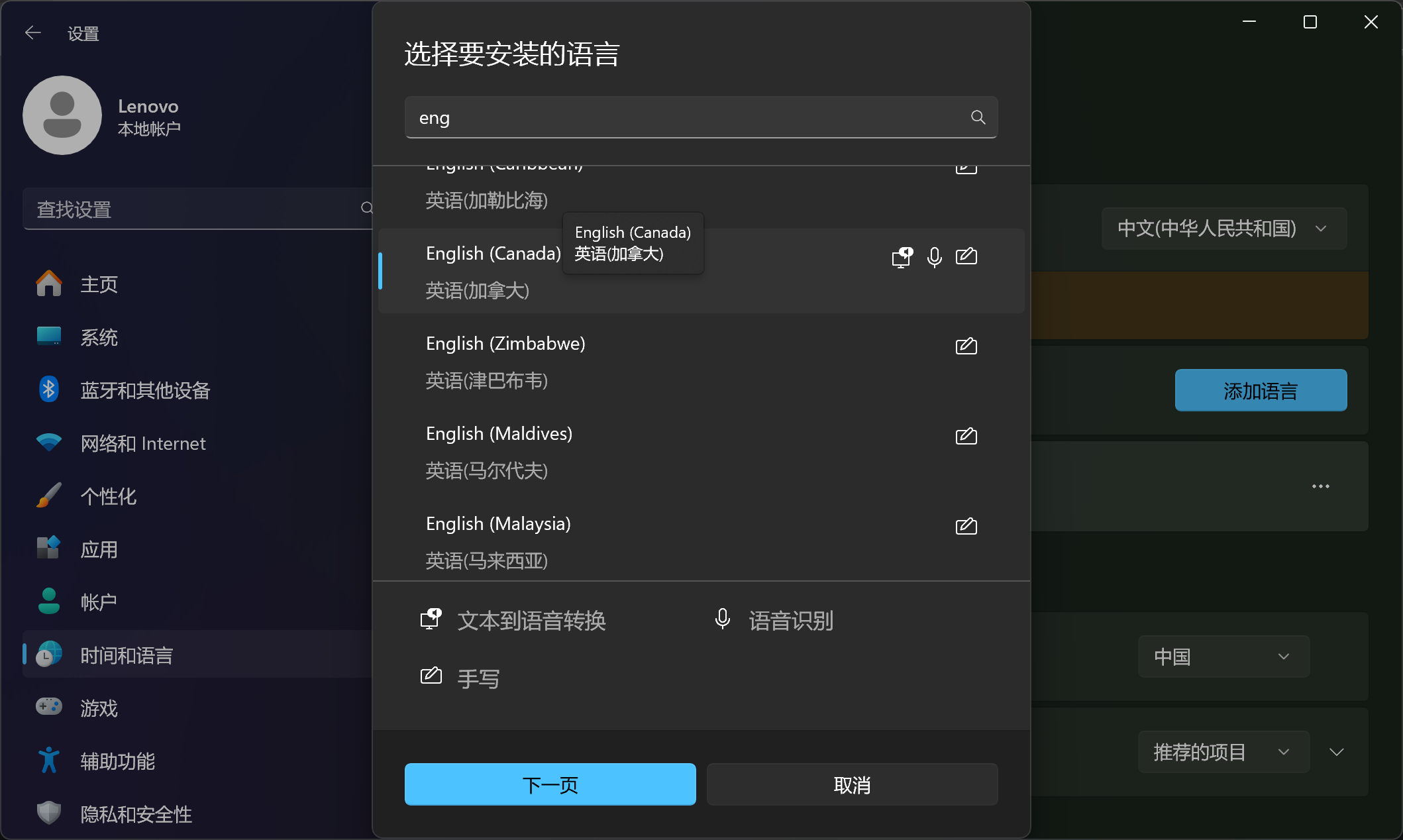
Then you must go to the control panel and open the legacy region settings as shown below,
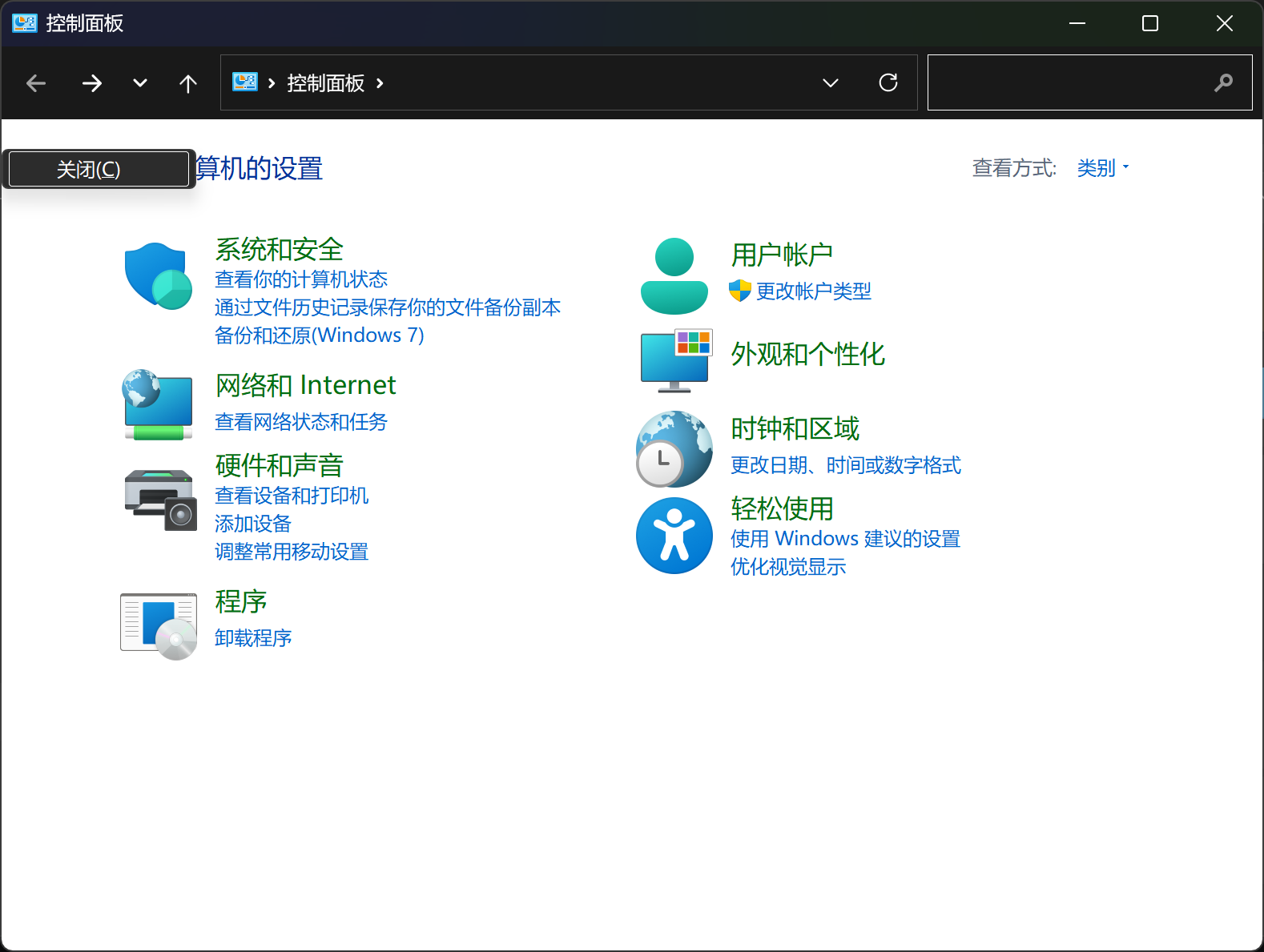
Then you must click this option for Region
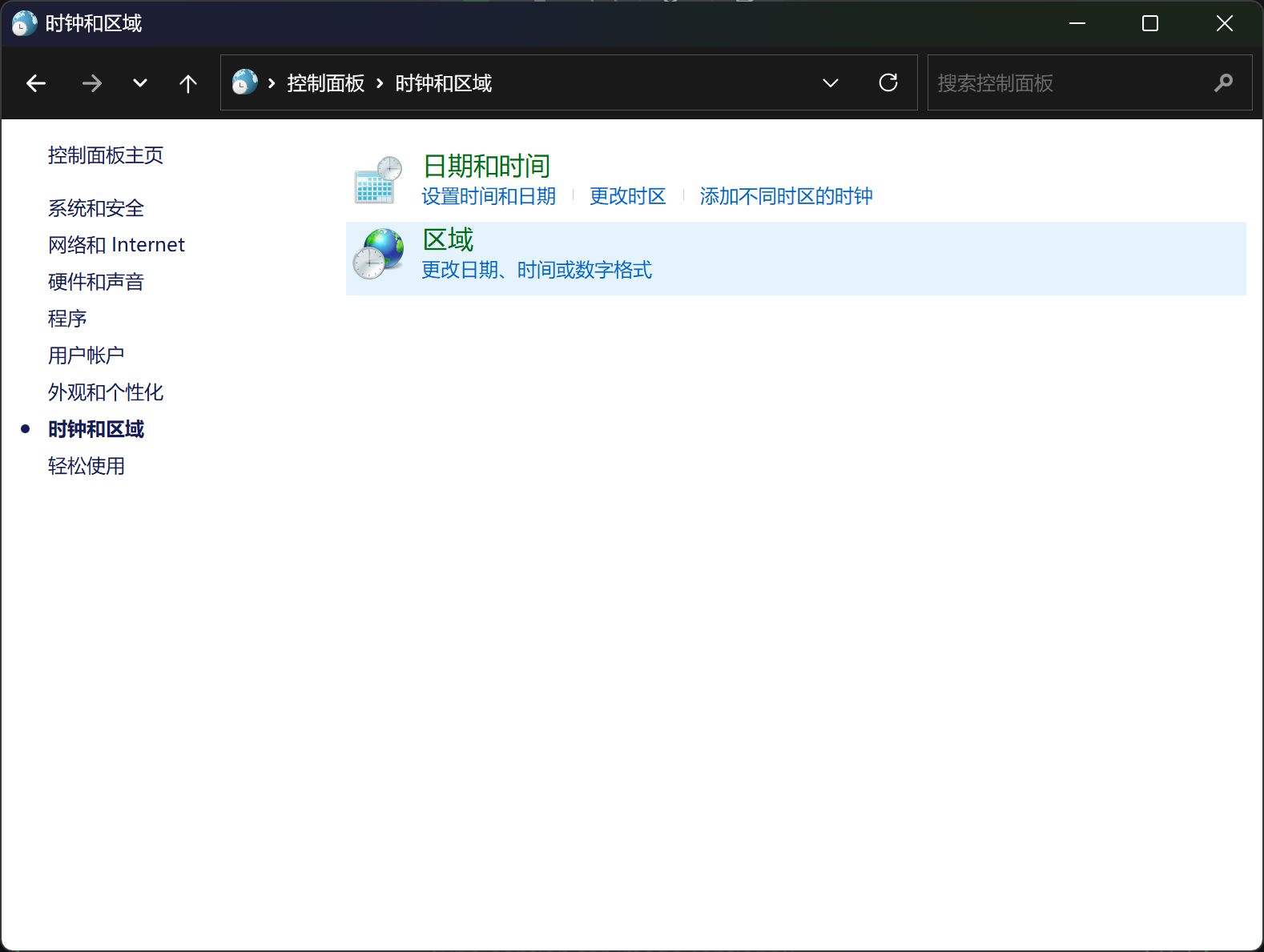
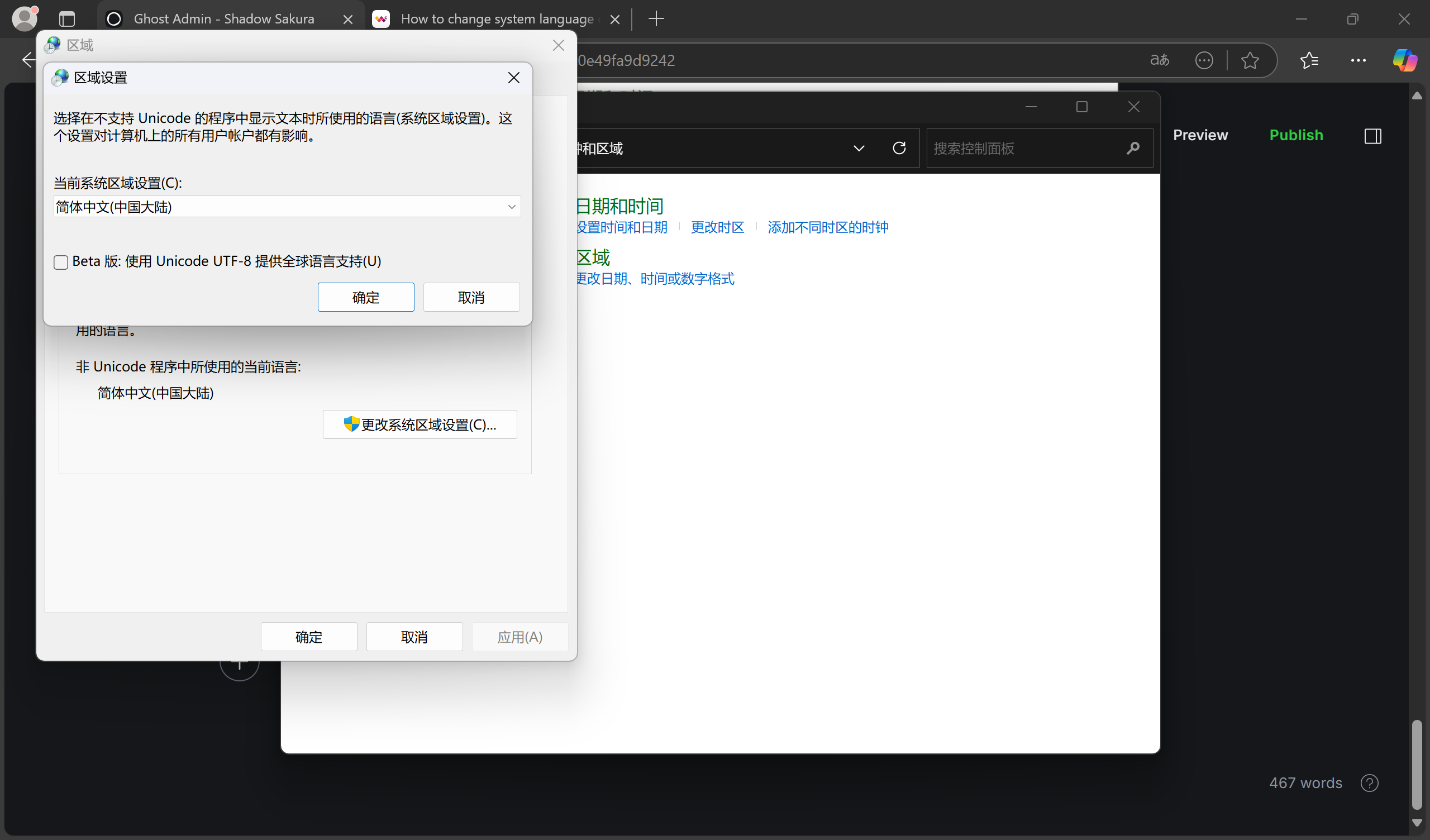
Finally, you have to go to the last option and follow this as well
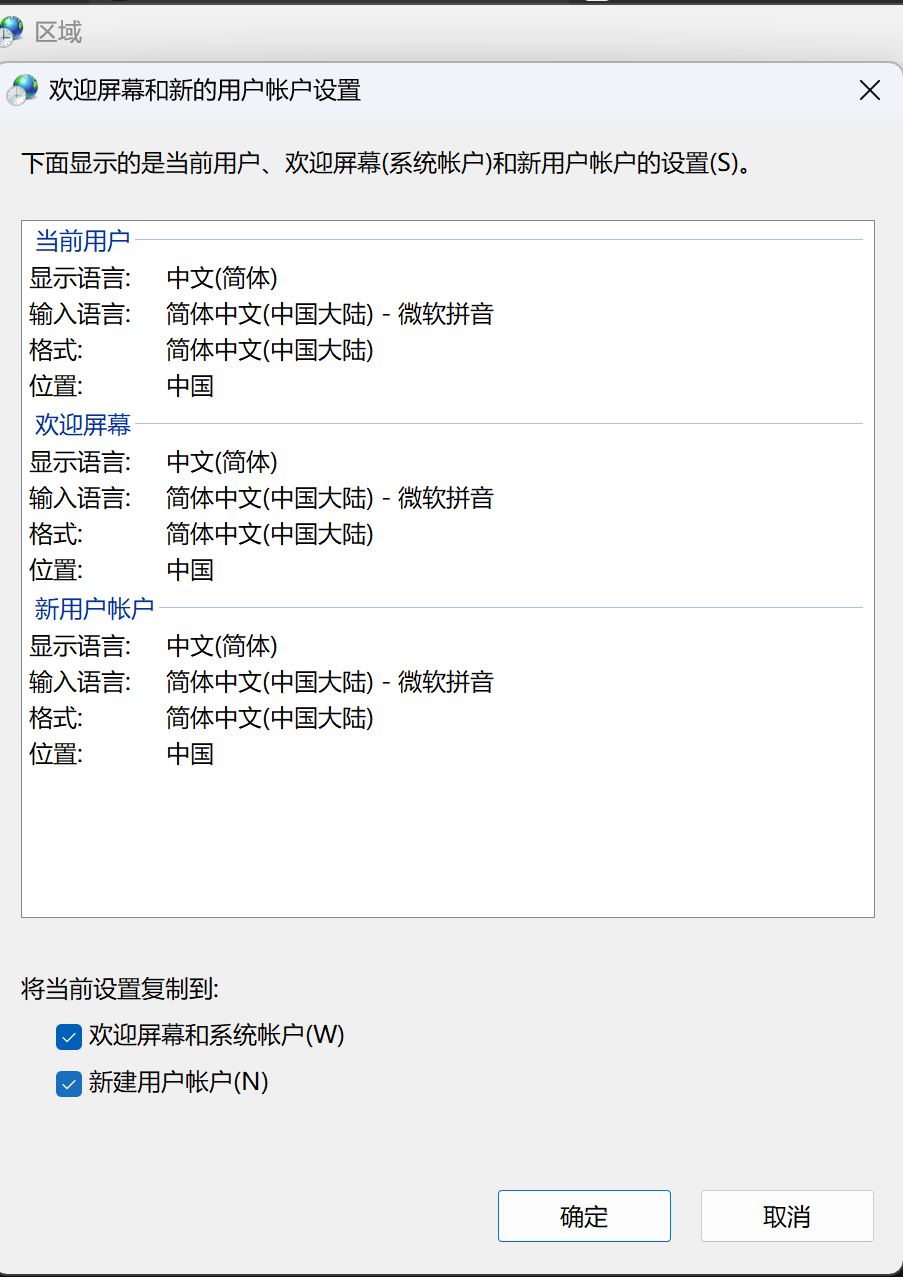
Once all that is done, you should have all settings in English.
Reboot and enjoy.
For Advanced Users
Finally, you can install more languages when setting up autopilot and similar deployment images in a business setting or if you are a PowerShell user then this is best for you.
Get-WinhomeLocation
Get-WinuserLanguageList
Get-SystemLanguage
Get-SystemPreferreduiLanguage
Get-Culture
These settings are important as you need a record for backup purposes.
Installing another language via PowerShell.
Open the search or the start menu, look for Powershell or Terminal, depending on your Windows version.
Run as administrator!
Install-Language "en-US" -copytosettings
Configure the Display Language
Set-WinUILanguageOverride -language "en-US"
After this, it won't display a notice that it was changed, but that is fine.
$OldList = Get-WinUserLanguageList
$UserLanguageList = New-WinUserLanguageList -Language "en-US"
$UserLanguageList += $OldList
Set-WinUserLanguageList -LanguageList $UserLanguageList -Force
Credit to MSEndpointMgr for this command
Region and Region Format Change
Set-Winhomelocation -geoid "244"
Set-culture -cultureinfo "en-us"
Copy the settings globally to the installation
Copy-UserInternationalSettingsToSystem -WelcomeScreen $True -NewUser $True
Credit to MSEndpointMgr for this command
After all that any changes will tend to stay permanently even after reinstalling via reset.